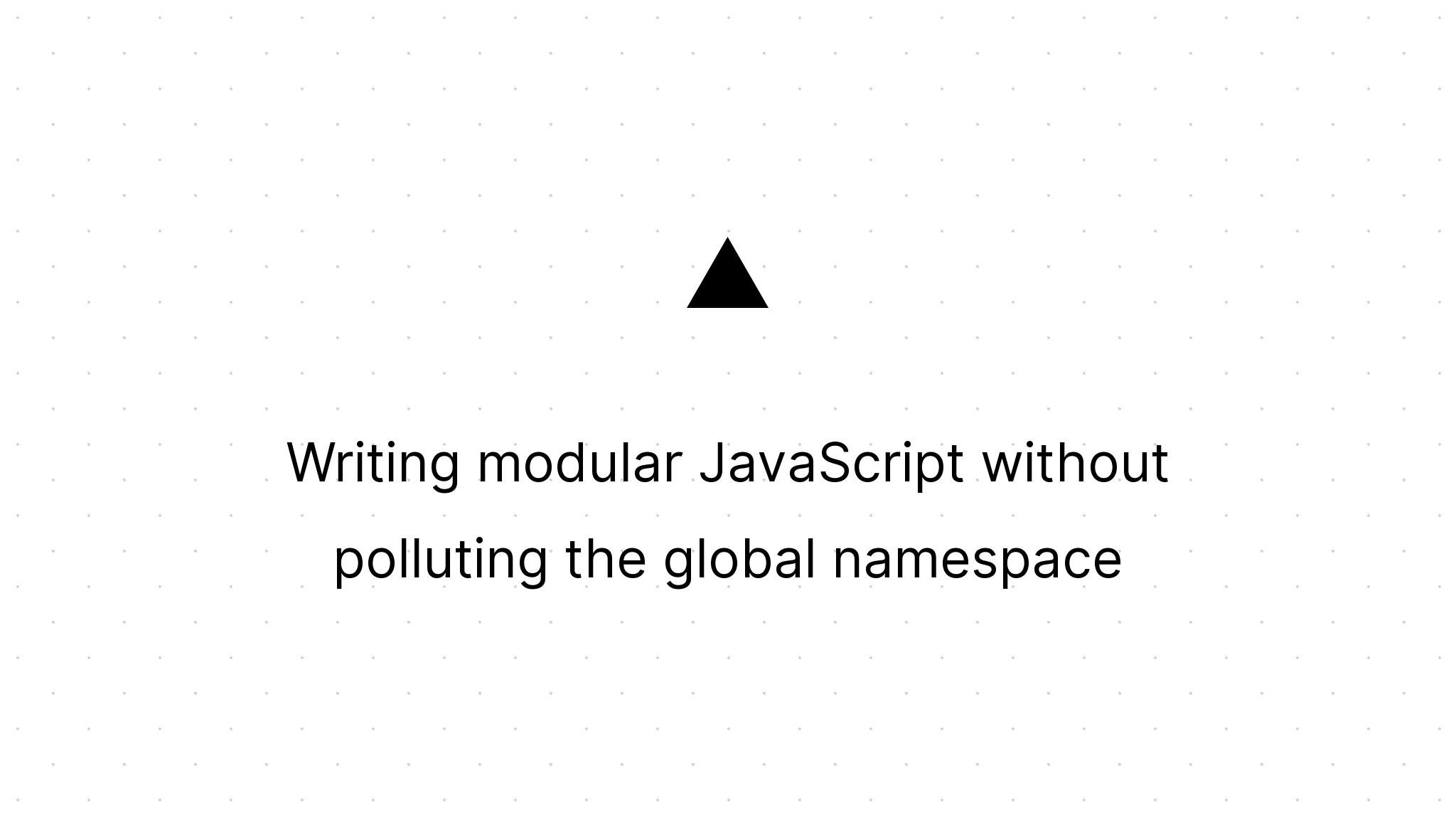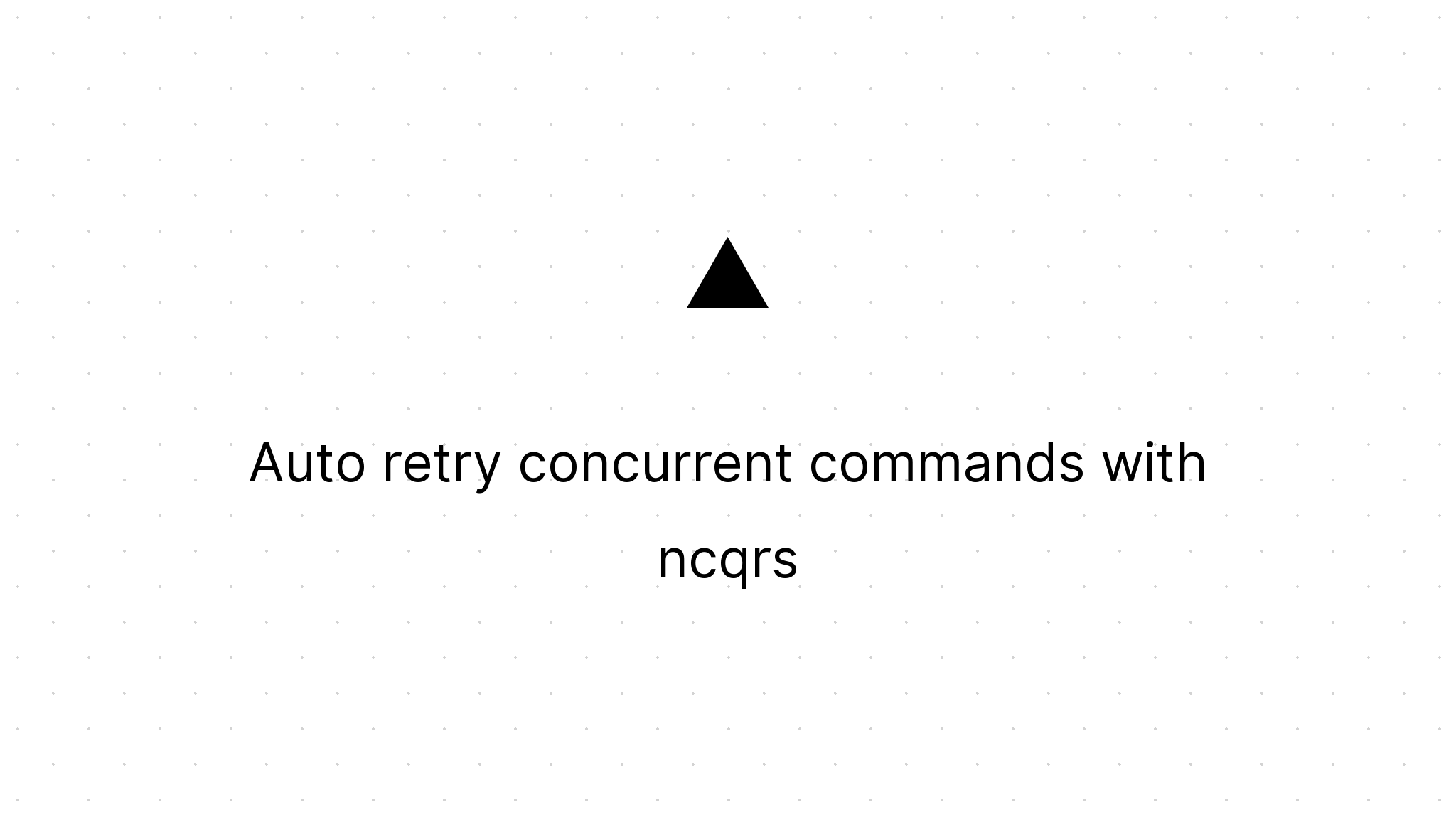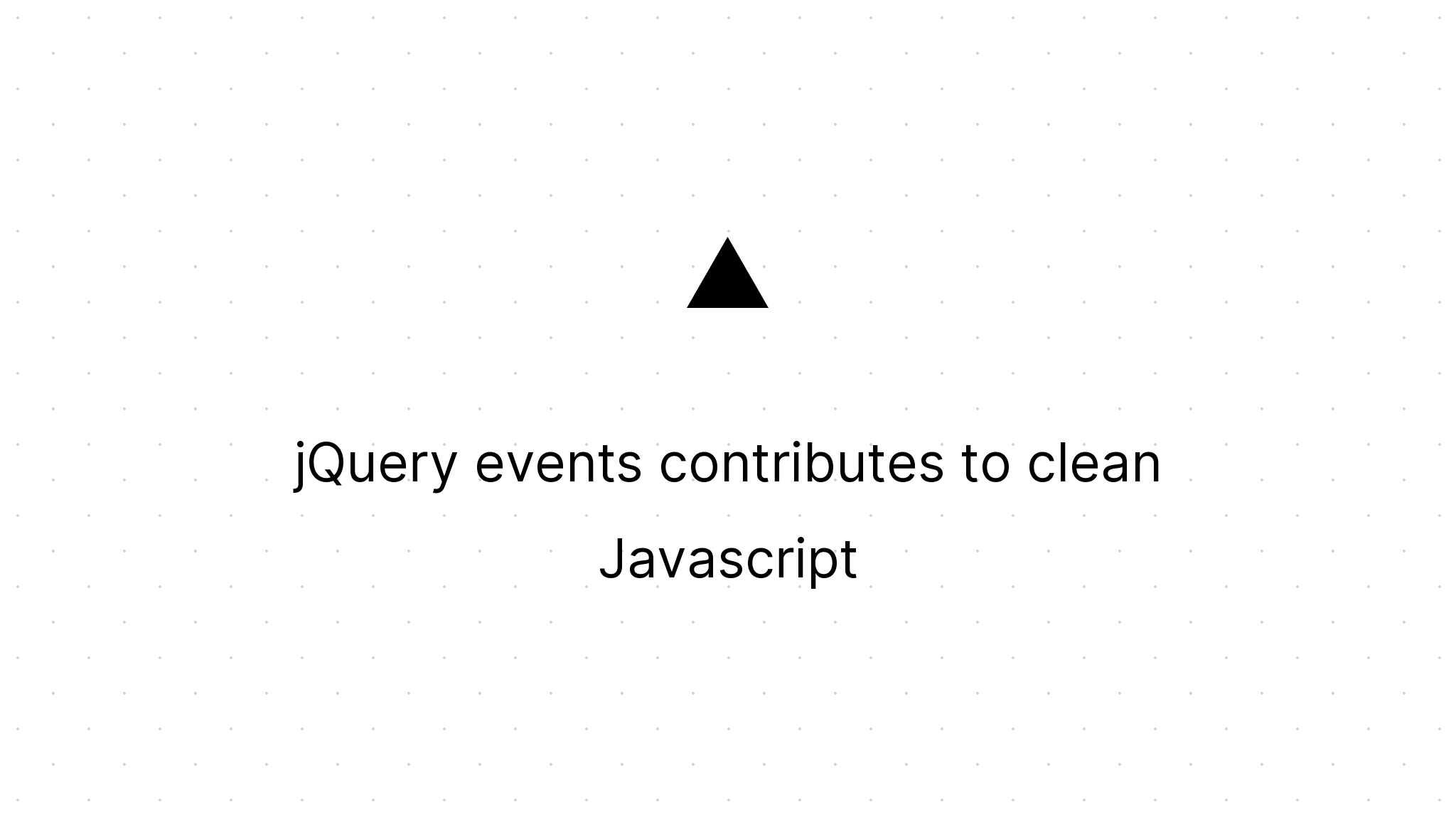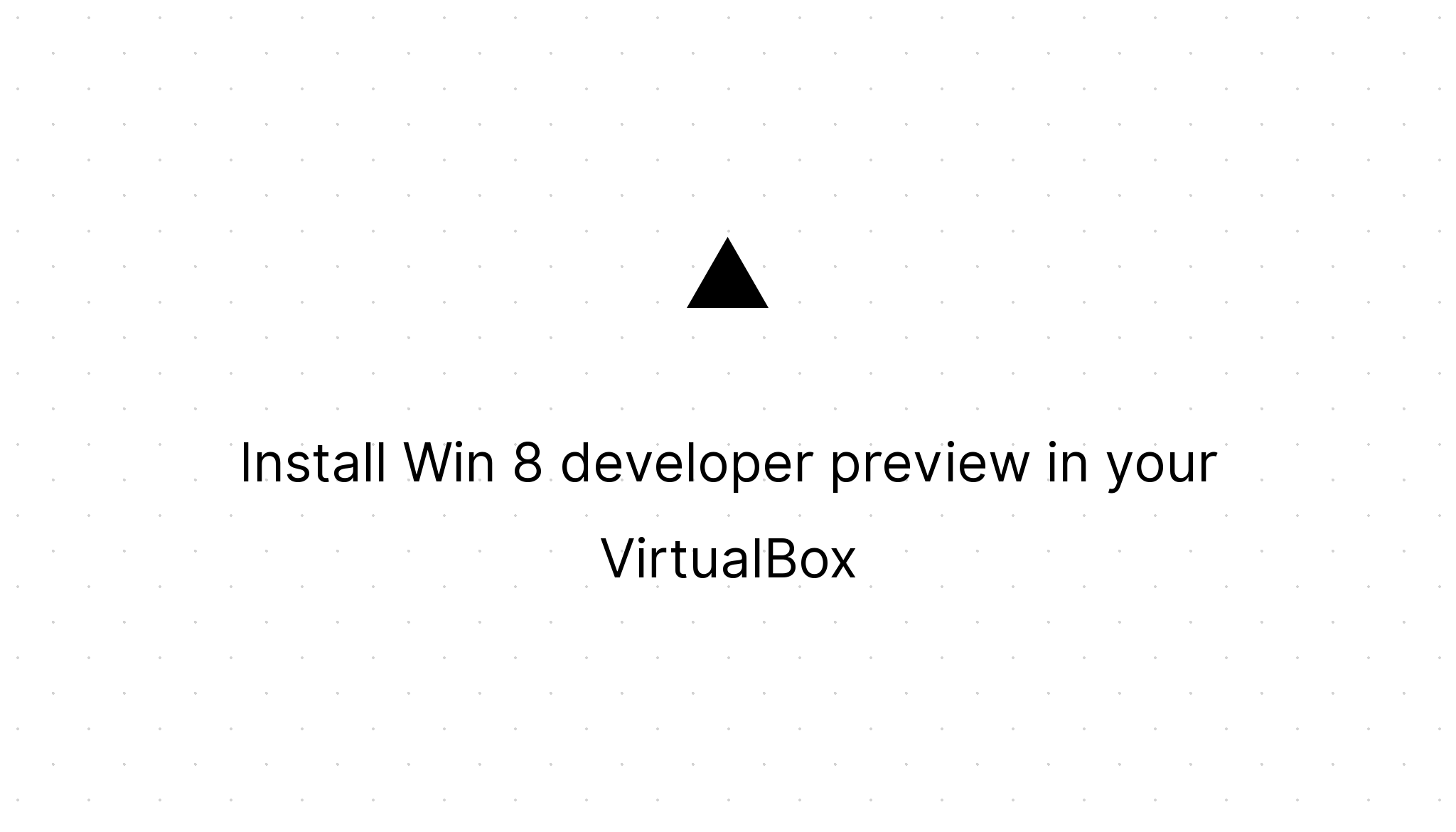Install and boot Windows 8 from vhd
Marco Franssen /
3 min read • 489 words
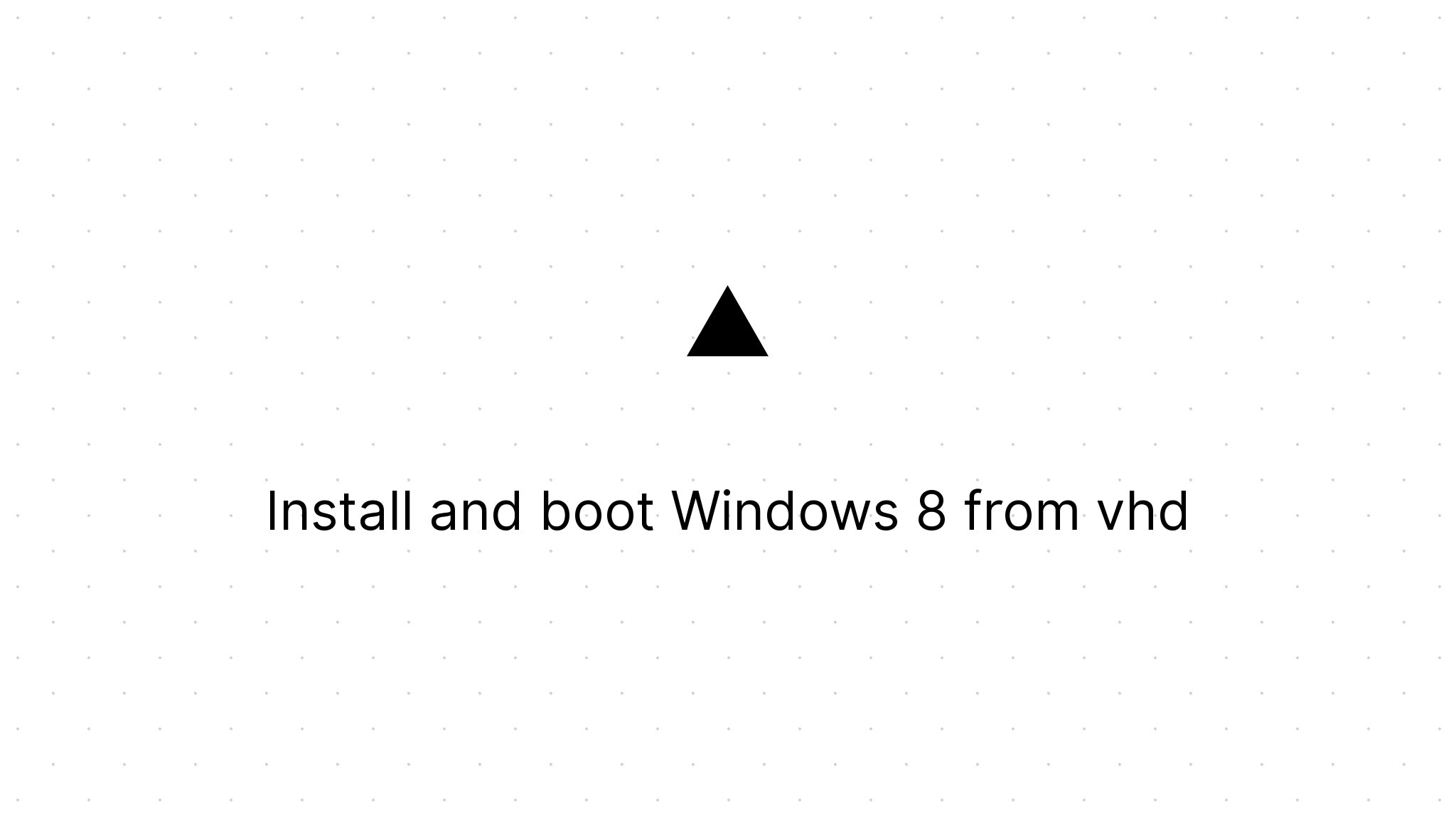
In a previous blog post I explained to you how to install Windows 8 in a virtual machine in VirtualBox. In VirtualBox I used 1GB of memory and 2 of my cores and it performed quite good. However in the metro interface I had some issues with my mouse (scrolling, delays etc.) So yesterday I decided to install Windows 8 on a vhd and boot directly from it. To do so I followed Scott Hanselman's blog post.
Below I placed a shorter summary for you guys:
Step 0
Make sure you have at least 40GB of free disk space for your vhd. Make sure you're running Windows 7.
Step 1
Download the Windows 8 developer preview.
Download the Windows 7 USB/DVD tool to make yourself a bootable usb stick.
Use the tool to install the iso to your usb. In Scott's post you can find some screenshots if you really need them.
Step 2
Now you're ready to reboot. Make sure the usb you created in previous step is plugged into your computer and boot from the usb! In the setup click install and proceed to the step you have to choose a hard drive and immediately stop now and read following very carefull.
First of all we need to create a vhd. So we hit shift+F10 to open the command prompt.
In the command prompt key in the following commands. Feel free to choose another file location, but make sure there is enough space on your harddrive.
X:Sources> diskpart
DISKPART> create vdisk file="c:VHDWin8.vhd" type=expandable maximum=40000
DISKPART> select vdisk file="c:VHDWin8.vhd"
DISKPART> attach vdisk
DISKPART> create partition primaryTIP:
If you're not sure which drive letter you need, just type in dir to figure out which drive you have to choose for your vhd if you have multiple. This will enlist you all files and folders on this drive letter. If you are already in DISKPART, just type in 'exit'. When you figured out the location for your vhd just type diskpart again and start over.
X:Sources> dir c:Now you're ready to proceed the installation. So hit alt+tab and click refresh. Now your vhd should appear in the dialog. Select the vhd and just proceed the installation. Possibly you get a warning when selecting the vhd, saying your system possibly doesn't support it… Just ignore this and click next and just finish the installation.
When your system reboots you will see a great graphical boot loader screen. You should have two options Windows developer preview and your Windows 7. Now you're ready to go. Enjoy and share this manual if you think it's useful.